AI Inventors 개발 Story
AI Inventors History#2-7 "Personalcolor AI 개발 - 구글 검색결과 등록(구글 서치콘솔)" 본문
AI Inventors History#2-7 "Personalcolor AI 개발 - 구글 검색결과 등록(구글 서치콘솔)"
ai.inventors 2020. 9. 3. 15:23안녕하세요
AI Inventors 입니다 :)
이번 포스팅에서는,
네이버/구글과 같은 검색엔진에 관련 검색어(ex. 퍼스널컬러AI) 를 검색했을 때,
내 사이트가 보일 수 있도록 검색결과를 등록하는 방법을 알아보겠습니다.
구글은 "구글 서치콘솔" 이라는 곳에서 등록해줘야하며,
네이버는 "네이버 서치어드바이저" 라는 곳에서 각각 등록해줘야 합니다.
오늘은, 구글 서치콘솔에서 검색결과를 등록하는 방법을 알아보겠습니다.
1. 구글 서치콘솔에 내 사이트 정보 등록
우선, 구글에 "구글 서치콘솔" 이라고 입력하시고 사이트에 들어가보시면

이러한 창을 보실 수 있습니다.
내가 검색결과에 등록하고자 하는 사이트를 입력하라는건데요.
저는 우측 URL 접두어에
저희 ai-inventors 블로그인 "http://ai-inventors.tistory.com"을 입력하도록 하겠습니다.
입력 후, 계속 버튼을 눌러보시면
이렇게 "소유권 확인" 창이 뜨게 됩니다.
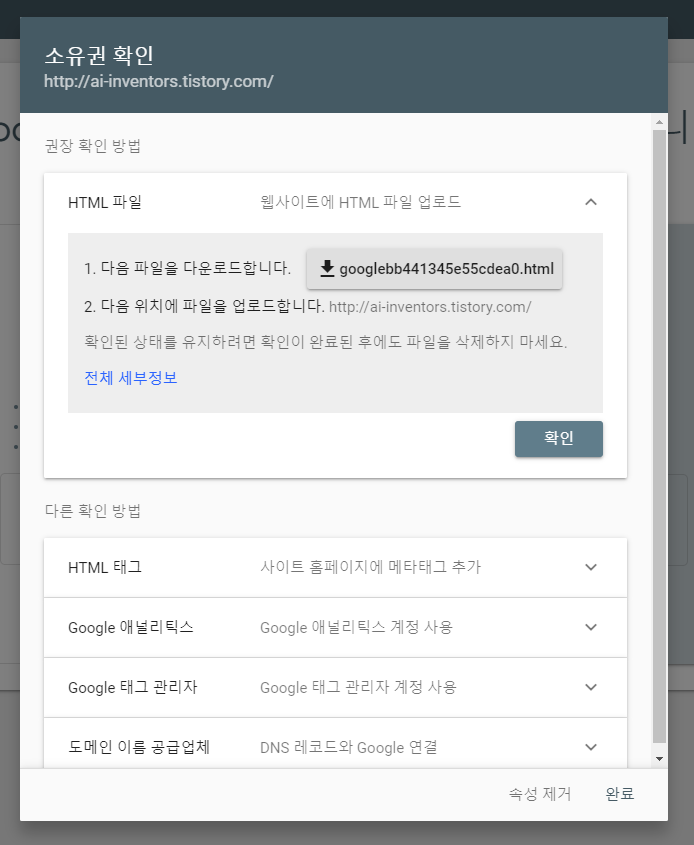
"이 사이트가 너가 가진 사이트가 맞는거냐" 를 확인해달라는건데요.
구글에서 권장하기를 root디렉토리에 HTML 파일을 업로드하는 방식을 권장한다고 하는데,
저는 개인적으로 가장 쉬운 방법인 "HTML 태그 방식"을 사용해서 등록해보도록 하겠습니다.

"HTML태그"를 클릭하면,
구글이 내 웹사이트 html 소스코드 내에 붙여넣어야 하는 메타태그 정보를 알려줍니다.
일단 이 메타태그 정보를 복사해두시구요
저희는 저희 웹사이트로 이동해보겠습니다.
2. 내 사이트 html 파일에 메타태그 등록
|
1
2
3
4
|
<head>
<meta charset="UTF-8">
<meta name="google-site-verification" content="AeidtrhF06ue5ueHHJk7MhAn3su9UkbD89ny4wp7Pho" />
</head>
|
cs |
저희가 만든 웹사이트 html 소스코드로 넘어오시고,
head 태그에, 아까 복사했던 메타태그를 붙여넣어 줍니다.
위치는 크게 관계는 없으나,
저는 대게 최상단 혹은 charset 속성 밑에 붙여넣어줍니다.
3. 구글 서치콘솔로 이동하여 최종 등록

html 소스코드를 수정한 후
구글 서치콘솔로 다시 돌아오셔서, 아까 소유권확인창의 "확인" 버튼을 눌러주시면
구글이 소유권을 확인한 후,
인증완료 메시지를 보여주면서, 아래와 같은 대시보드 화면으로 이동하실 수 있습니다.

감사합니다.
AI Inventors :)




